
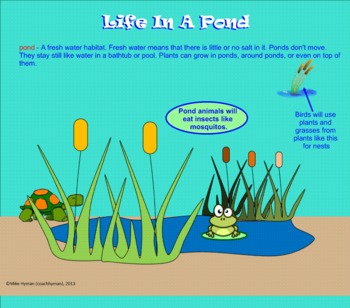
Thumbnails within the categories provide preview images of the content. You can browse the category list to view the contents of each category. You can change the size of the category list and content list by pressing the boundary between them, and then dragging it up or down. When you select a category or subcategory in the list, its contents appear in the bottom section of the Gallery. The top section of the Gallery is the category list. The Gallery is divided into two sections. The Gallery contains clip art, backgrounds, multimedia content.notebook files and pages that you can use in your lessons, and displays preview images of this content. If you insert more than one picture, the pictures cascade on a single page. The picture appears in the upper left corner of the page. To select more than one picture, press and hold CTRL, and then click each file name. Browse to, and select, the picture you want to insert, 3. The Insert Picture File dialog box appears. Draw lines using the Straight Lines tool. Add shapes using the Shape tool or draw shapes using the Shape Recognition tool. The toolbars has tools to: Write or draw freehand objects using the Pen and Creative Pen tools. You can add objects to a page, including freehand objects, shapes, lines, text, and graphics. Detailed Instructions Adding shapes, text, and pictures.
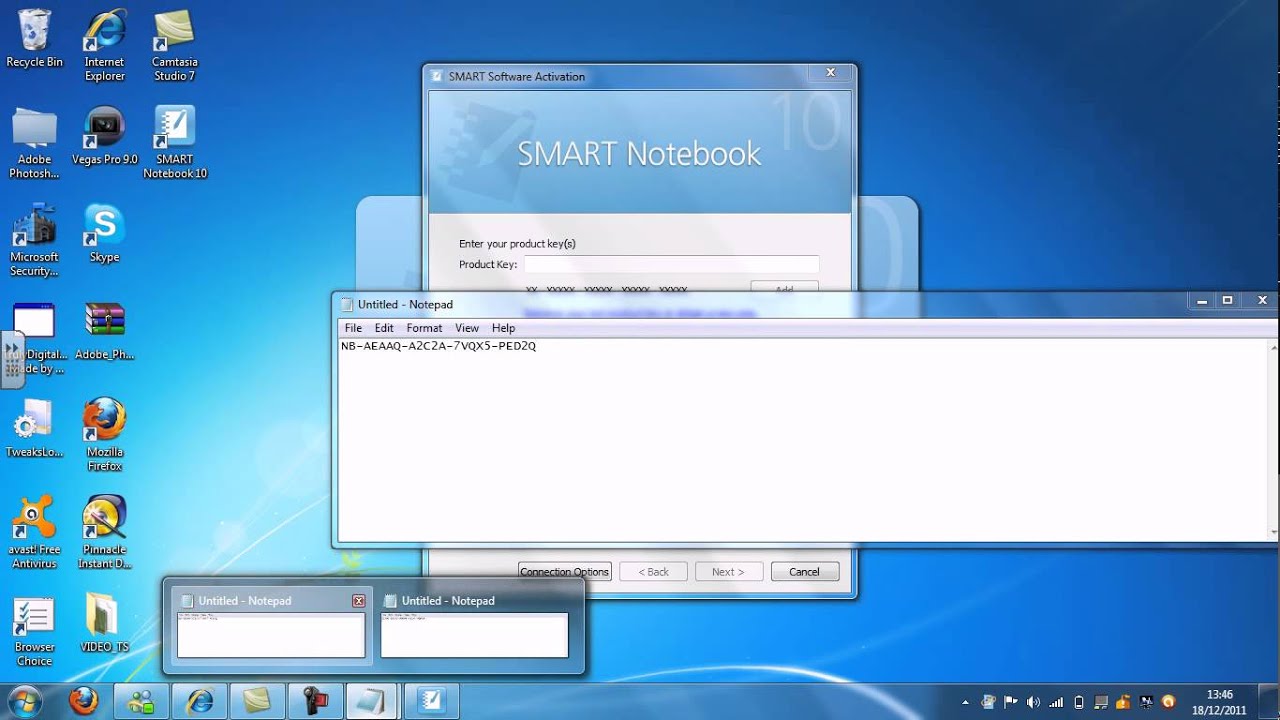
Dual Pen - supports use of two pens 1 simultaneously for collaborative learning.Smart Notebook software included - each BrightLink purchased comes with redemption code for Smart Notebook software.
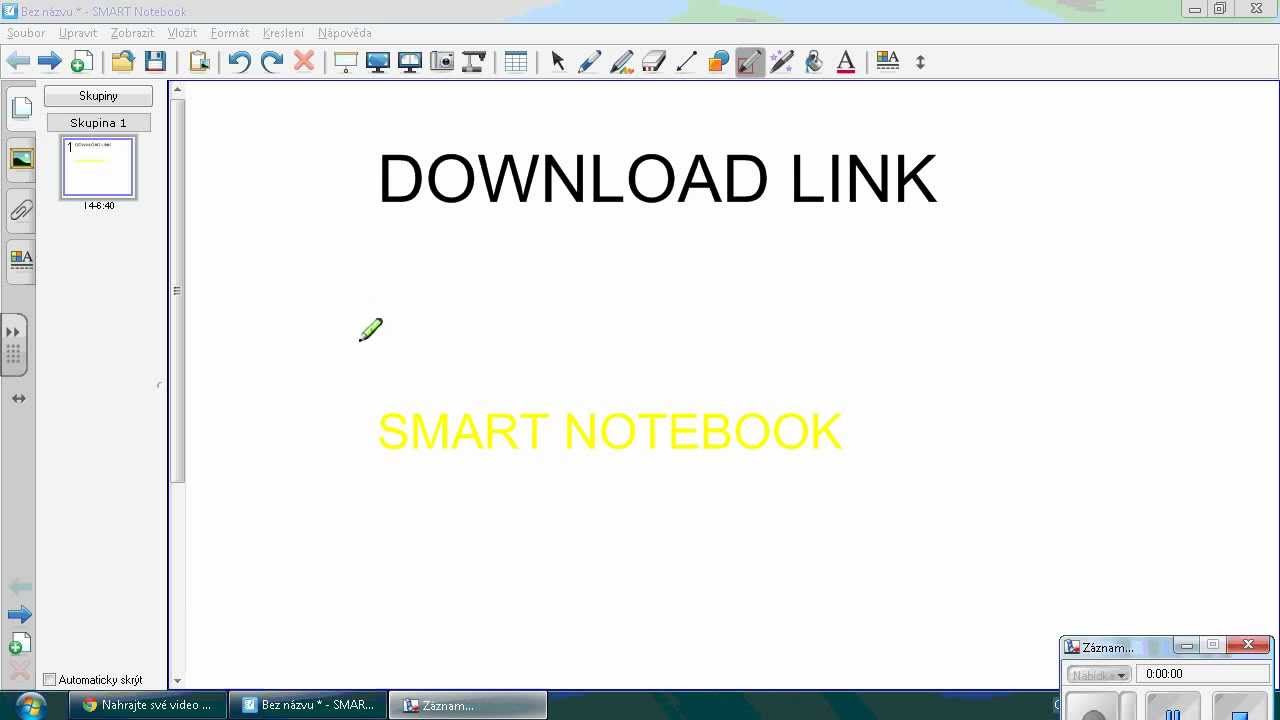


 0 kommentar(er)
0 kommentar(er)
